「SearchBarって何だろう」
「SearchBarの使い方を知りたい」
上記のように、SearchBarについて知識を深めたいと思っていませんか?
SearchBarという名前を聞いたことはあっても、使い方を知らない人は多いです。
そこで今回の記事ではせどり歴7年以上のぼくが、電脳せどりツール『SearchBar(サーチバー)』の解説をしていきます。
SearchBarとは、Google Chormeの拡張機能です。
Google Chorme以外のブラウザでは使えないので、Chormeをダウンロードしていない方はまずこちらからダウンロードしましょう。
SearchBarを利用して効率良く電脳せどりを行うためにも、ぜひ本記事をご覧ください。
ちなみに下記の講座では、店舗せどりの攻略法を動画でわかりやすく解説していますので、ぜひご確認ください。
\せどり初心者でも稼げる!/
早めのお試しがお得!
Contents [hide]
SearchBarとは
SearchBarは、電脳せどり用のリサーチツールです。
頻繁にリサーチするサイトをあらかじめ登録しておけば、一瞬でそのサイトにジャンプできるので、リサーチ時間を大幅に短縮してくれます。
SearchBarをインストールしよう
まずはSearchBarをインストールしましょう。
インストールはこちらからできます。
Chromeウェブストアに入ったら、「Chormeに追加」をクリックします。
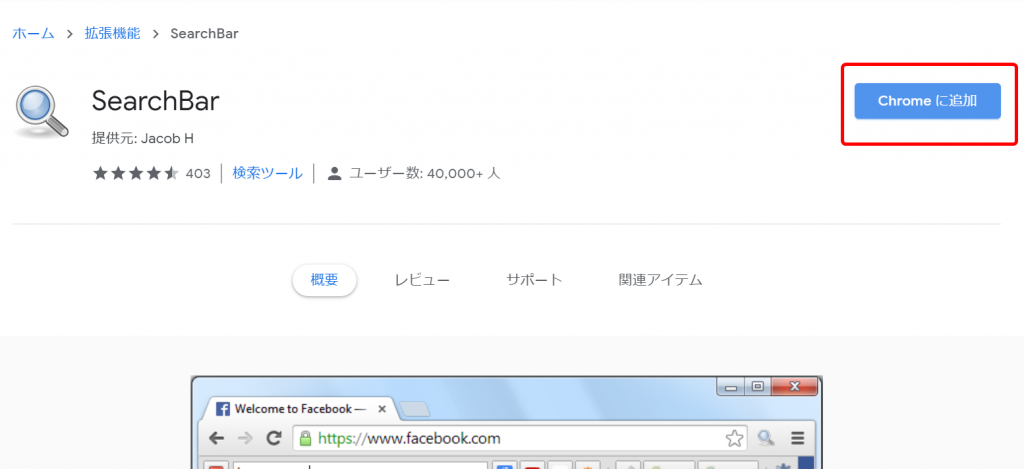
次に、「拡張機能を追加」をクリックします。
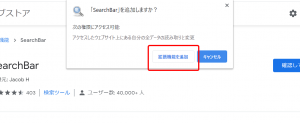
インストールに成功すると、画面右上のツールバーにアイコンが表示されるようになります。
虫眼鏡のようなアイコンがSearchBarのアイコンです。
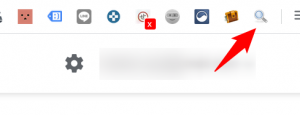
SearchBarの設定・カスタマイズ
SearchBarはデフォルトの設定だと、効果的なリサーチが出来ません。
ツールバーのアイコンをクリックし、歯車アイコンをクリックするとカスタマイズができるようになります。

Display settingsの全ての項目にチェックを付ける
まずはbasic settingsのメニューをクリックし、全ての項目にチェックを付けましょう。
これで全ての機能が使えるようになります。
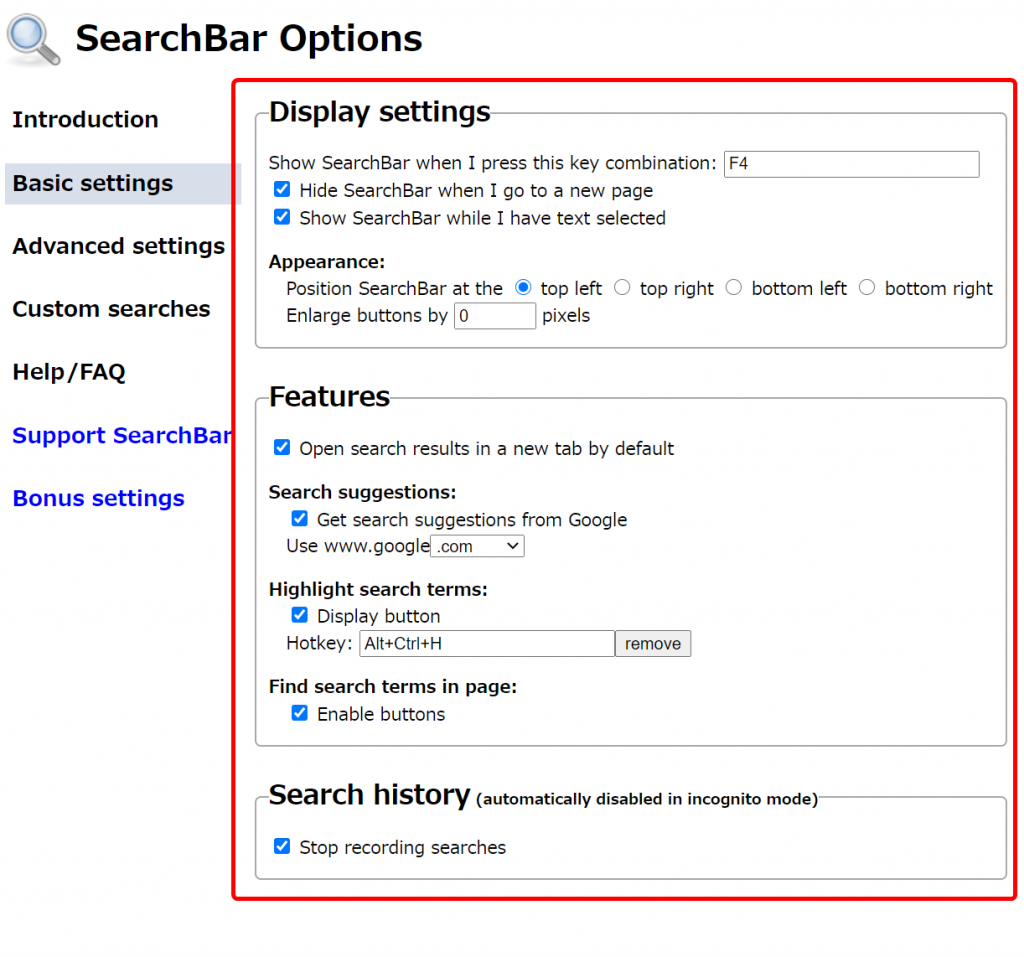
Custom searchesで不要なサイトを削除する
デフォルト状態ではwikipediaやYoutubeなどのサイトが登録されています。
リサーチの際に不要なサイトは
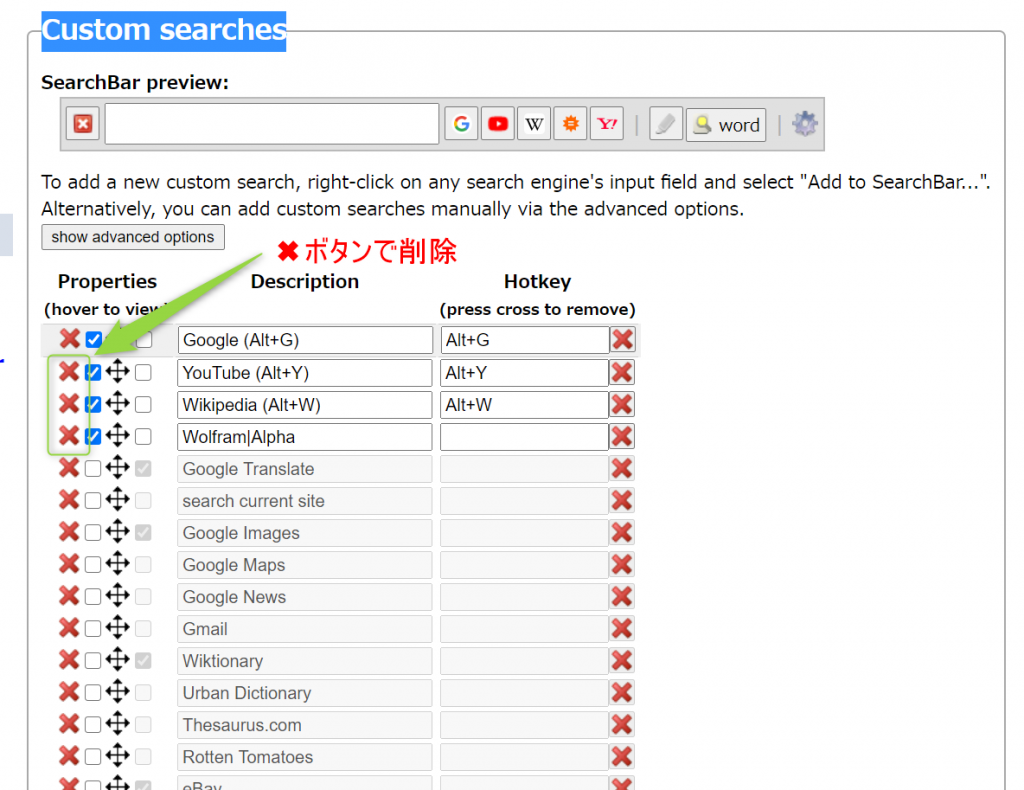
上記の緑ボタンで囲んでいるサイトは使わないので、削除でOKです。
サイトを追加する
次にサイトに追加方法を解説します。
追加したいサイトにいき、サイト内検索窓を右クリックします。
すると「add to SearchBar」という文字が出てくるので、そこをクリックします。
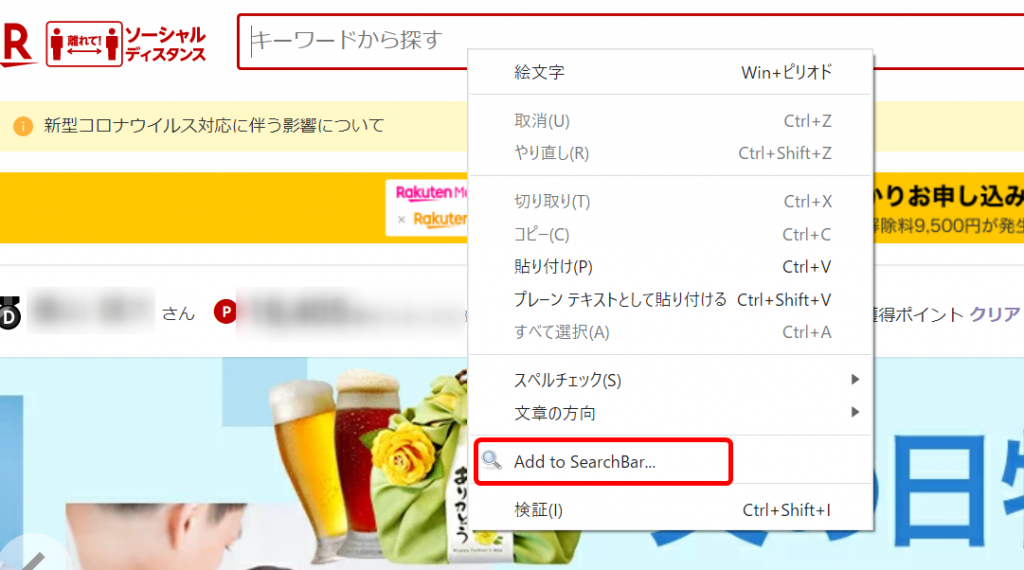
次に以下の画面が表示されます。
「Description」の部分には自分がわかりやすいようにタイトルを付けて下さい。
タイトルを付けたら「Add to SearchBar」をクリックします。
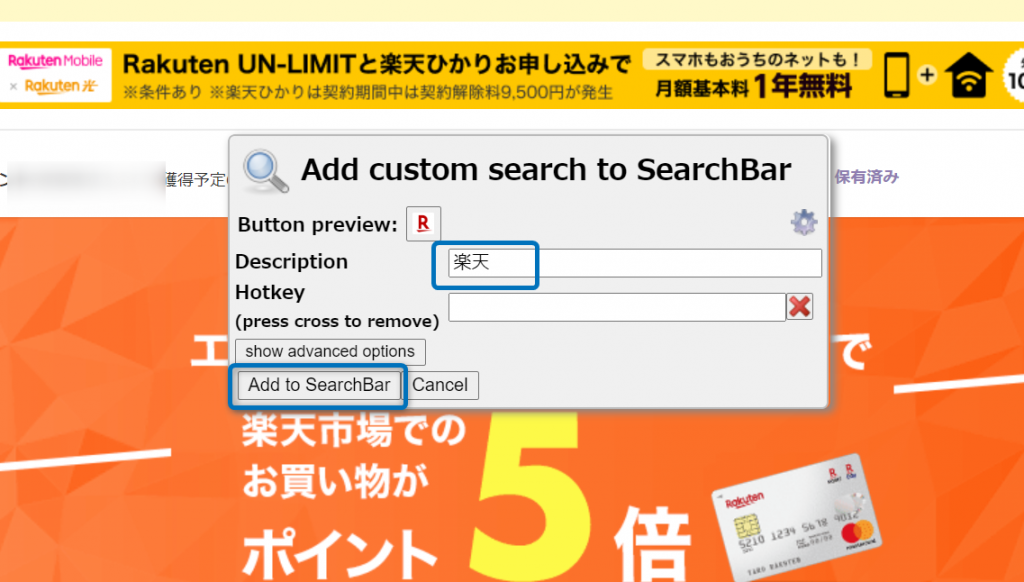
これでサイトの登録は完了です。
同じ要領でアマゾンやロハコなど、自分がよく使うサイトを登録して下さい。
SearchBarの使い方
次にSearchBarを使ったリサーチ方法を紹介します。
今回はアマゾンのリングフィットアドベンチャーを例に解説します。
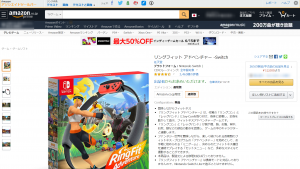
まずリサーチしたい商品を見つけたら、商品名やJANコード、型番を選択します。
そうすると画面右上にSearchBarが出現し、登録したサイトに飛ぶことができます。
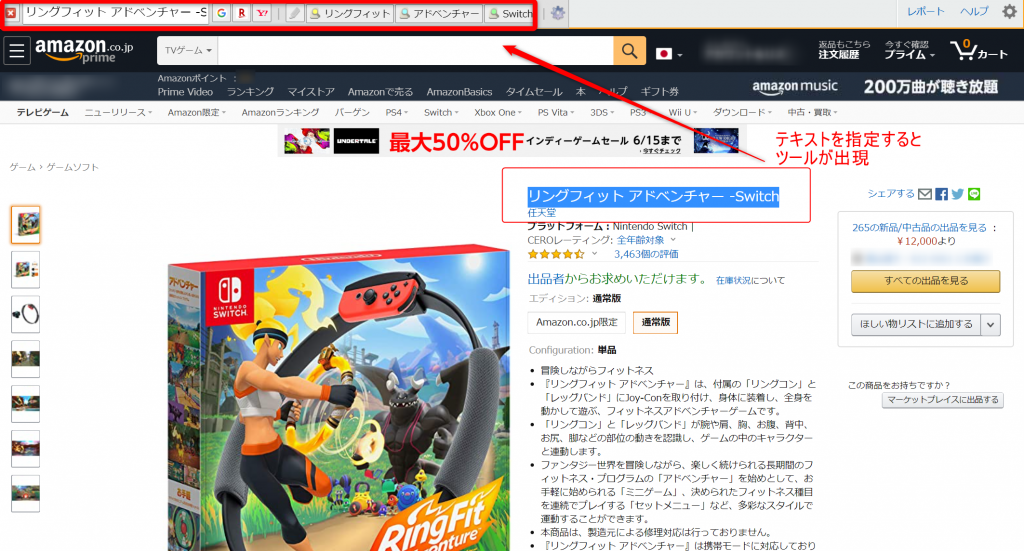
楽天のアイコンをクリックすると、選択したテキストを検索した結果が表示されます。
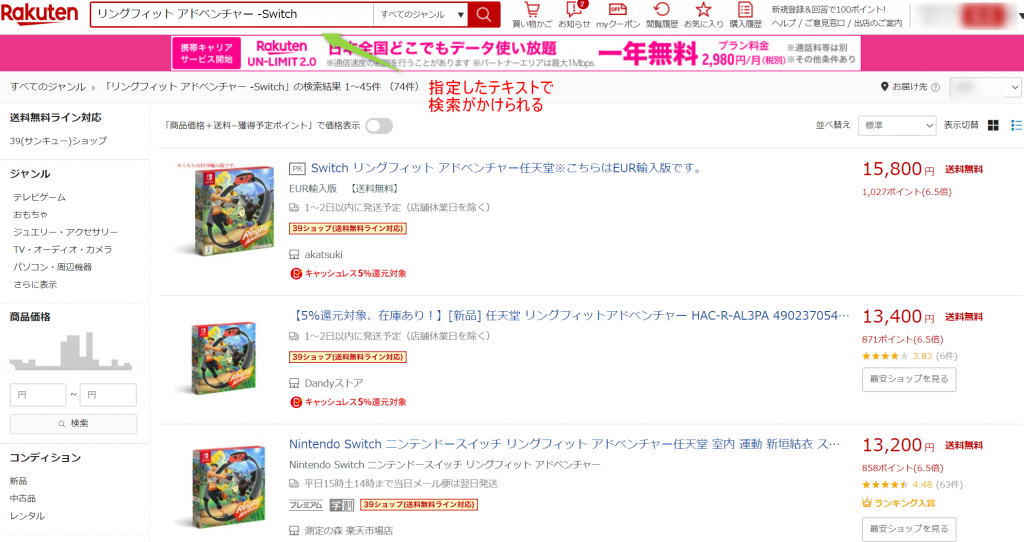
登録しているサイトが多ければ多いほど、リサーチの幅も広がります。
通販サイトはもちろん、モノレートやデルタトレーサーなどのツールサイトも登録することが可能なので、自分が使いやすいようにカスタマイズして使ってみて下さい。
まとめ
今回は電脳せどりツール「SearchBar」の使い方や設定方法について解説してきました。
サイトの登録をするのが少し面倒ですが、一度設定をしてしまえば、半永久的にリサーチ時間を短縮し続けることができます。
年単位で見るとかなりのリサーチ時間の短縮になるので、電脳せどらーの方はぜひ使ってみて下さい。
\せどり初心者でも稼げる!/
早めのお試しがお得!
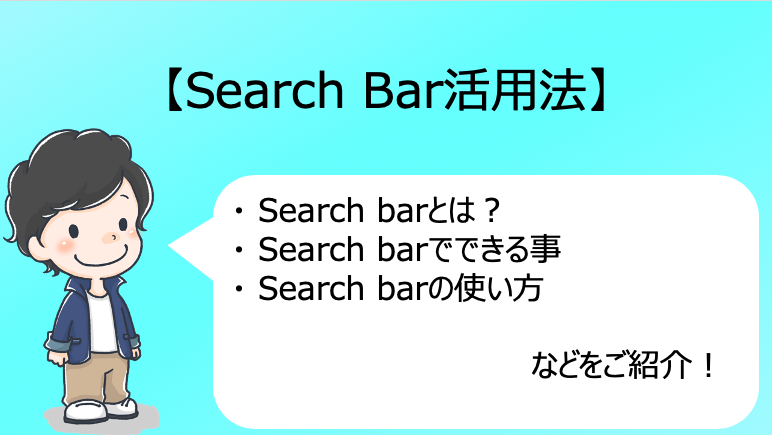









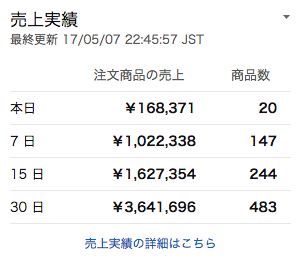 週2仕入で
週2仕入で