今日は納品作業の手順の話をします。
僕たちはAmazonで商品を販売しています。
お客様への商品の梱包や発送は全てAmazonが代行してくれるので、とても楽ですよね。
基本的に僕たちの作業はありませんが、Amazon倉庫(FC)への納品だけは自分たちでしなければなりません。
販売するまでの大事な部分ですので、じっくりと学んでいきましょう!
Contents [hide]
納品するための事前準備
まずは納品するための事前準備をしておきましょう。
配送業者やFBA
Amazon倉庫へ納品するために何よりもまず配送業者のサポートが必要になります。
ヤマト・郵便など、ご自身に合った配送業者を選びましょう。
また、FBA(フルフィルメント by Amazon)の登録も必須です。
これをしていなければ、そもそもAmazon倉庫に商品を納品できません。
アカウントの作り方については以下の記事に書いていますので、ご一読ください。

道具
商品を入れるダンボールやそれに伴う備品も必須です。
ダンボールの購入はあまり馴染みがないかもしれません。
今はスーパーなどで無料で手に入れることも可能ですね。
しかし、そういったダンボールは使い古されており耐久面に不安があります。
せっかくの商品が途中でダメになってしまう危険すらあります。
そのため、ダンボールは必ず新品のものを購入するようにしましょう。
他の道具については、以下の記事に網羅しています。

納品までの流れ
さて、事前準備も終わり、いよいよ納品を始めて行きましょう!
まずは納品までの流れの確認です。
- STEP1 販売する商品の登録(出品作業)
- STEP2 納品プラン作成(前半)
- STEP3 商品ラベルの貼り付け
- STEP4 納品プラン作成(後半)
とても多くの作業があるように見えるかもしれません。
でも、慣れてしまえば難しい作業は1つもありませんよ!
Step1 商品登録(出品登録)
まずは商品の登録をしましょう。
Amazonでは、販売したい商品を登録することで初めて販売ができます。
まずはセラーセントラルのトップページの上メニューより「商品登録」をクリックします。
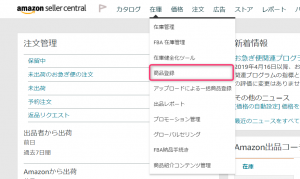
商品登録ページが開きますので、赤枠内より販売する商品の検索をします。
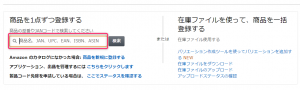
検索するワードとして、以下の3つのどれかを利用します。
- JANコード
- ASIN
- 商品名
商品が見つかれば、「出品する」をクリックします。
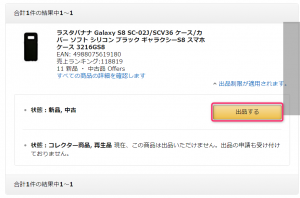
その後は商品情報を入力します。
必須項目の入力が終われば「保存して終了」をクリックします。
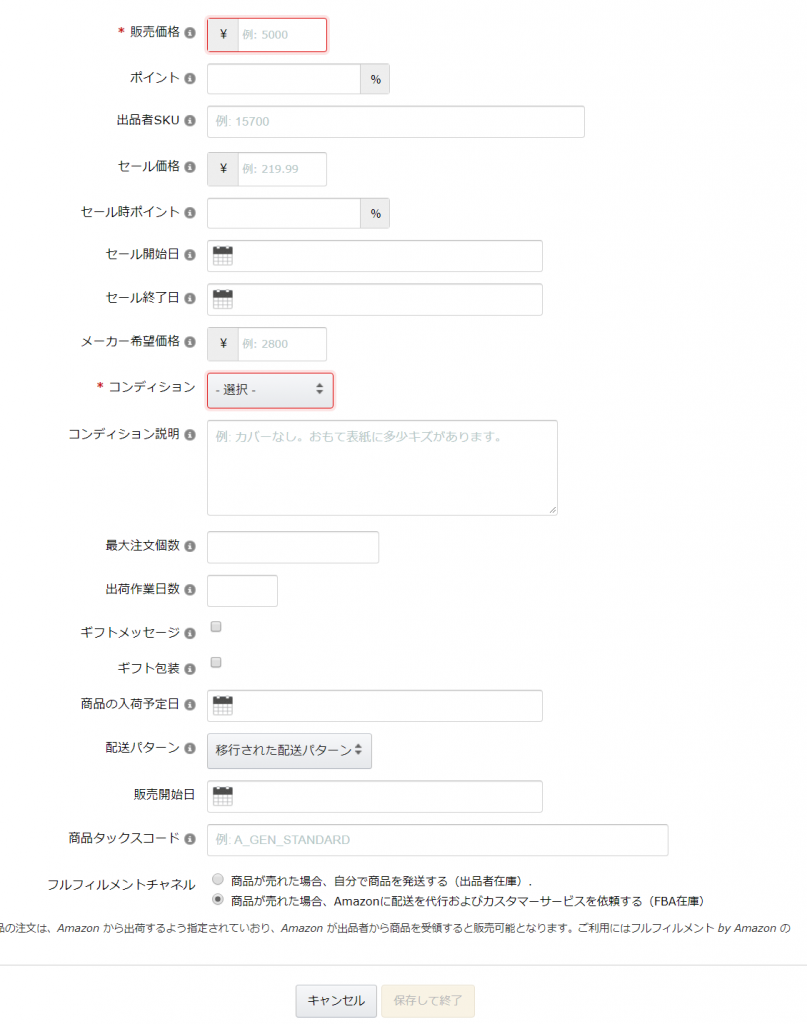
これで商品の登録は完了です。
商品の登録(プライスター編)
出品登録はプライスターからもできます。
これに関してはプライスターの記事で説明しているのでそちらを確認ください。
プライスター公式でも説明記事が載っています。
商品登録(せどりすとプレミアム)
僕はこの方法をオススメしています。
一番簡単なので。ただ、せどりすとプレミアムは月額費用のかかるツールですので、
使っていない方は今までの説明の通りにやりましょう!
Step2 納品プラン作成(前半)
ここからは納品プラン作成の前半を始めます。
納品する商品の選択
まずは納品する商品を選択しましょう。
セラーセントラルのトップページの上メニューより「在庫管理」をクリックします。
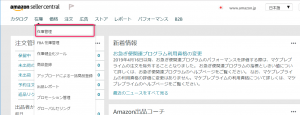
今までに登録した商品が表示されるので、納品したい商品のチェックボックスをチェックします。
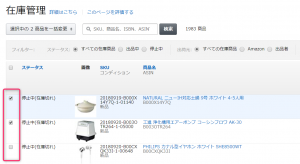
商品を選択していくと、「選択中の〇商品を一括変更」のボタンがクリックできるようになります。
全ての商品をチェックしたらクリックしましょう。
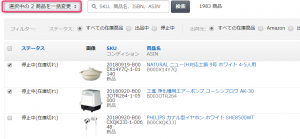
そうするとメニューが表示されますので、「在庫商品を納品/補充する」をクリックします。
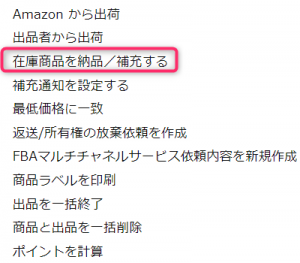
確認ページが表示されますので、「はい、続けます」をクリックします。
ここまでで納品作業は終了です。
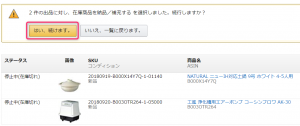
数量の入力
ここからは納品する商品の数量入力の手順を説明します。
Step2の作業が無事に終了すると納品プラン作成の画面が表示されます。
「続ける」をクリックしましょう。

その後、数量を入力するページに移動します。ここで数量を入力します
全ての入力が終わったら「続ける」をクリックして、数量の入力を終了します。
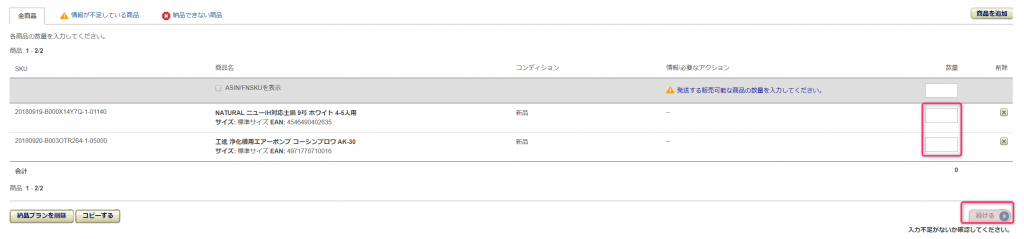
梱包要件の設定
ここからは梱包要件の入力に移ります。
商品によっては納品時に梱包をする必要がありますが、Amazonに依頼することが可能です。
梱包が必要な商品は「誰が梱包準備をしますか」の欄で選択をしましょう。
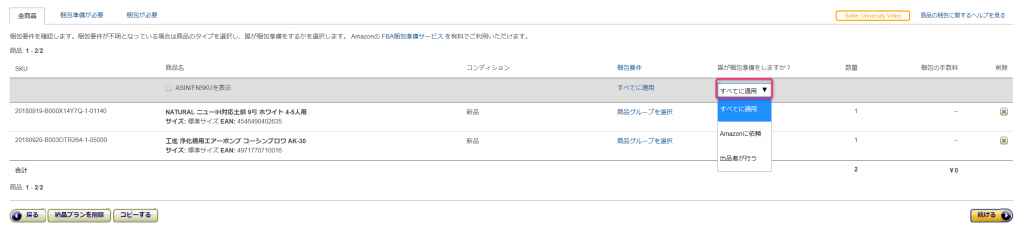
梱包が必要な商品が無ければ、「続ける」をクリックします。
商品ラベルの印刷
続いては商品ラベルの印刷です。
「ラベルを印刷」をクリックすると商品ラベルの印刷ができます。
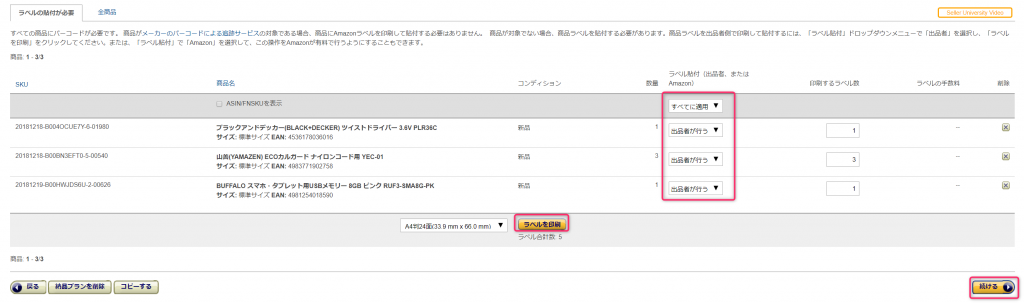
なお、商品ラベルの貼り付けもAmazonに依頼できます。
依頼したい場合は、「ラベル貼付」の欄で「Amazonに依頼」を選びましょう。
ラベルの印刷が終われば、「続ける」をクリックします。
Step3 商品ラベルの貼り付け
商品ラベルの印刷をしたら商品1つずつに貼っていきます。
商品ラベルは必ずバーコードの上に貼りましょう。
貼っていない場合、納品不備として手数料を取られることがあるので注意してください。
なお、以下の商品のようにバーコードの上に防犯タグが貼っている場合があります。

この場合は防犯タグを取った後に商品ラベルを貼りましょう。
Step4 納品プラン作成(後半)
ここからは納品プラン作成の後半に移ります。
商品ラベルの印刷で「続ける」をクリックした後から説明を始めます。
納品先の確認
納品先の確認メニューが表示されますので、「承認して次へ」をクリックします。
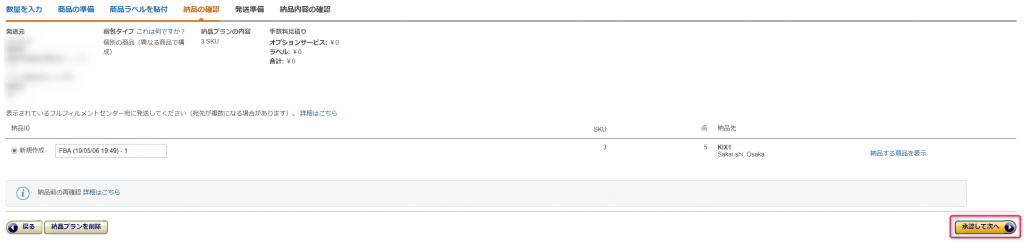
納品先が分かれる場合
上記の画面だと納品先は一つですが、納品先が複数に分かれることがあります。
それはサイズの違い(標準サイズと大型サイズ)で分かれることもあれば、
商品の違い(要期限、危険物、時計、アパレルなどの納品先が指定されているもの)で分かれることもあります。
そうなった場合は別々に送る必要があるので、同じ送り先の商品を纏めて送った方が送料が安くなります。
話を戻します。
これで納品プランが作成されました。
その後は「納品作業を続ける」をクリックして、本項目の作業は終了です。

発送準備
ここからは最後の発送準備をしていきましょう。
まずは納品する商品を確認します。
ここで納品する商品のキャンセルや数量変更を行えます。
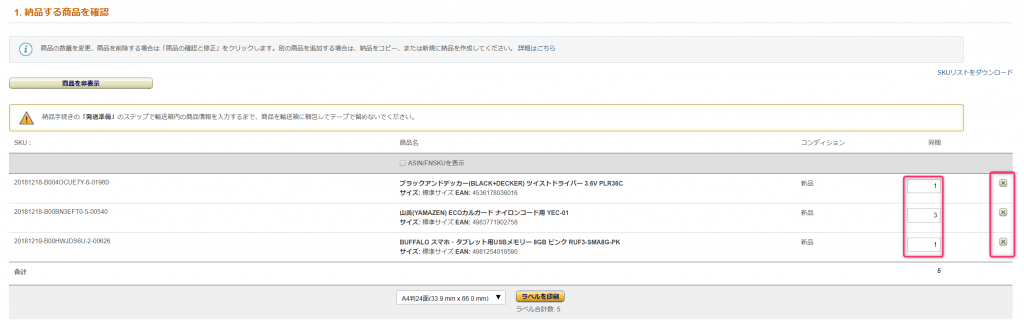
続いては配送業者の選択です。
利用する配送業者を選択しましょう。
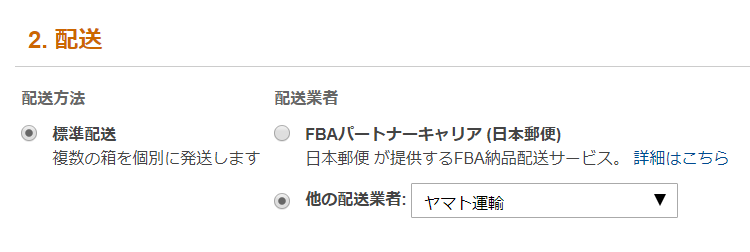
続いて納品するダンボールの数量を入力します。
まず下の赤枠内より該当するものを選んでください。
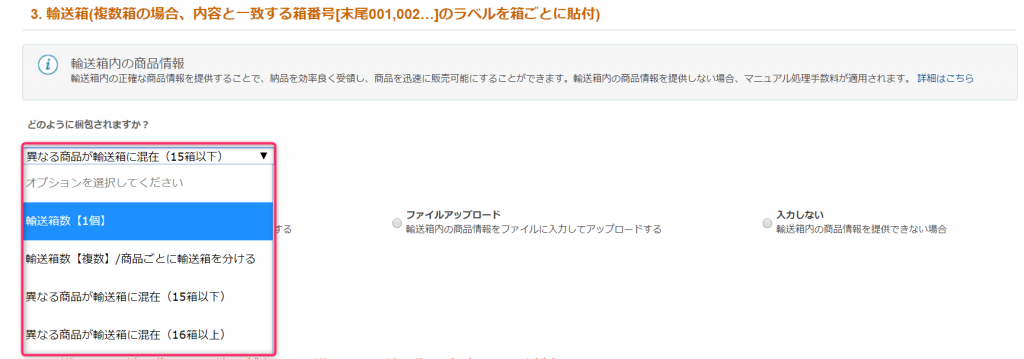
「異なる商品が輸送箱に混在する」を選んだ場合、具体的な箱数を入力します。
なお、商品情報を入力するか選ぶ項目がありますが、基本は「入力しない」で問題ありません。
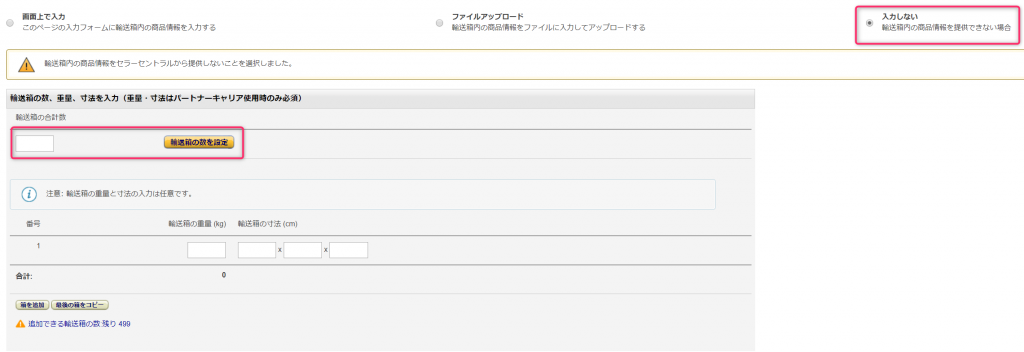
全ての入力が終えたら配送ラベルを印刷して、ダンボールに貼り付けます。
配送ラベルが滲んていたりして読み込めないと納品不備とされるので注意してください。

全ての作業が終えたら「クリックすると納品が完了します」をクリックします。
これで納品は完了です。お疲れ様でした!
プライスターを活用した納品
プライスターを使っている人は納品もプライスターで代用することができます。
こちらの記事を確認しましょう!
納品Q&A
Q1.納品時にカスタムダンボールで納品できますか?
カスタムダンボールで納品はできません。また、巻き段ボールでの納品もできません
まとめ
納品作業は慣れるまで大変ですが、ここをクリアしなければ商品の販売ができません。
何度も繰り返して慣れていきましょう!









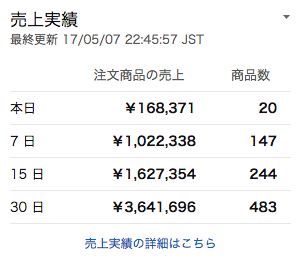 週2仕入で
週2仕入で