Keepaは、Amazonで販売されている商品の価格推移が確認できたり、どのくらい売れているのかがわかるツールです。
また、商品価格のトラッキング(追跡)設定もできます。
無料でも利用できるのですが、せどりで稼いで行くためには有料版が必須です。
今回はKeepa有料版での、基本的な仕入判断について解説していきます。
Keepaの初歩的な説明は、過去の記事でも確認してみてくださいね^^

Contents [hide]
Keepa有料版について
始めたばかりの初心者さんの中には、こんな人もいると思います。
まだ売上があまり立っていないときには確かにそう思ってしまいますよね。
ただ、せどりは「”売れる商品”を仕入れて売る」ことが、稼いで行く必須条件です。
特に初心者の間は、その「売れる商品」を判断するのが難しいので、必要経費としてKeepaの有料版を使って仕入判断をしていくのがオススメです。
無料版にはない機能
仕入判断の前に、Keepa無料版と有料版の画面の違いを見てみましょう。
(無料版)
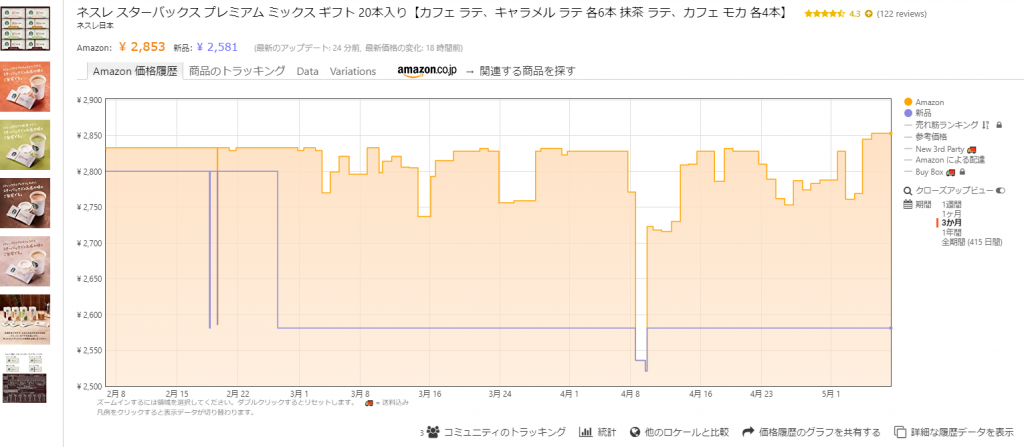
(有料版でログイン後)
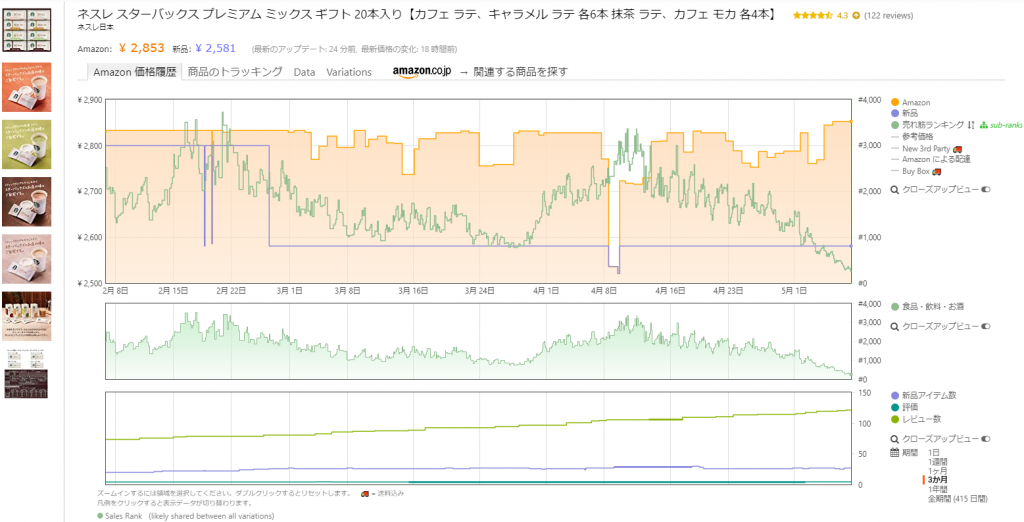
見た通りですでに違いは明らかですが、グラフの見方については後ほどさらに詳しく説明していきますね。
FBA出品者の在庫数が見られる
Keepa有料版では、Amazonの商品画面で各セラーの在庫数が確認できます。
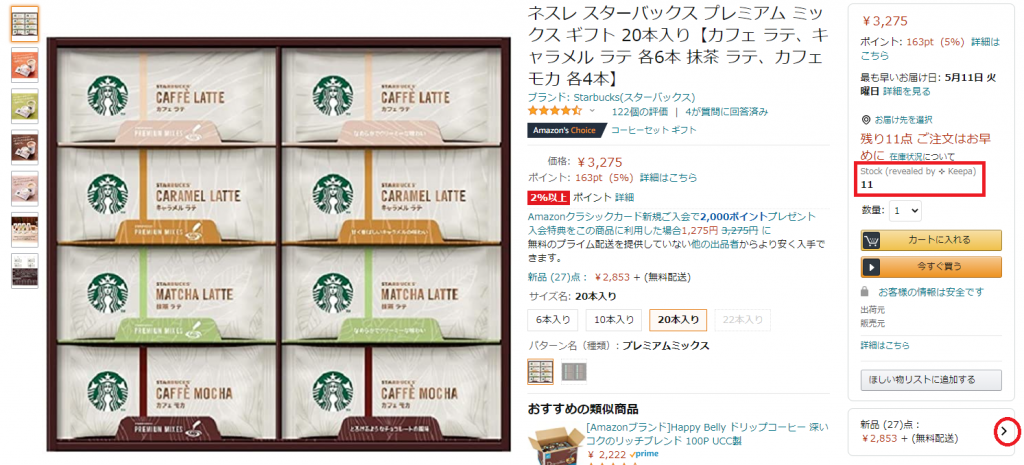
赤色□で囲ってあるのはカートを取っているセラーの在庫です。
〇のところをクリックすると他のセラーの在庫も表示されます。
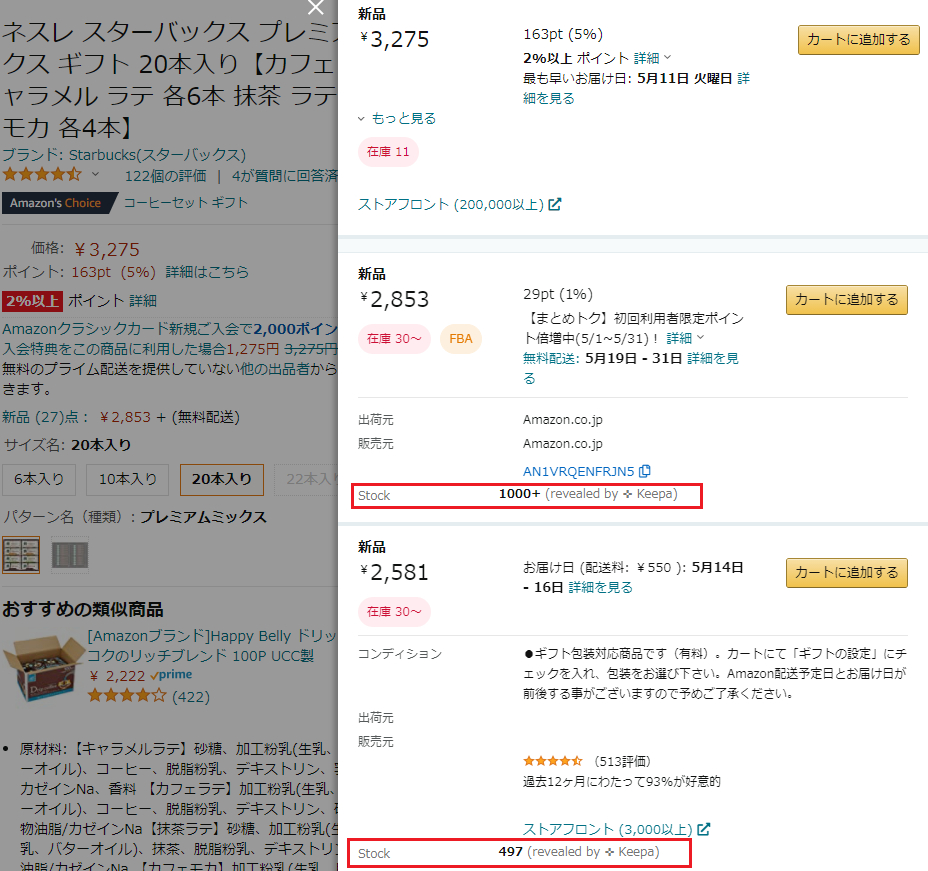
ただ、セラーが購入制限をかけている場合は
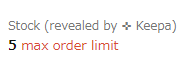
このように表示され在庫数は確認できません。(この場合は、1度に購入できるのが5個までと設定されています)
このFBA出品者の在庫数を把握することで、どれくらいで自分にカートが回ってきそうか、ざっくりと予想したり、カートを取っているセラーが山ほど在庫を持っている場合は、商品を仕入れ対象から外したりします。
カートを取ることはAmazon販売でとても大事になってくるので、初心者さんは数をこなしてこの判断力を養うことも必要です。

ライバルセラーの取り扱っている商品がわかる
続いて、Keepa有料版で使えるのはライバルセラーの取り扱っている商品がわかる機能です。
Amazonのストアフロントからも見られますが、Keepaのサイトから見ると、ライバルセラーが取り扱っている商品のランキングやカテゴリー、価格も一目でチェックできます。
これは、セラーリサーチに便利な機能ですね。

Keepa有料版画面のDataをクリックし、「Buy Box Statistics」をクリックすると出品しているセラー一覧が表示されます。
セラー名をクリックすると、セラーページが開くので
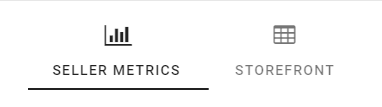
「STOREFRONT」をクリック。
そうするとセラーの出品一覧が表示されます。
セラーリサーチについては、下記の記事を参考にしてください。

有料会員の価格
Keepaの有料会員は、月額19€(ユーロ)。年払いだと189€になります。
日本円だと月額で、約2,590円(1€=136円)です。
ひと月2,600円ほどで、仕入判断の参考になるデータが見られるツールはなかなか無いので、Keepaを使うなら有料版に登録しておきましょう。
Keepa画面の見方
Keepaは色んな機能がありますが、ここでは仕入判断に使う基本的な画面について説明していきます。
グラフ
最安値価格推移

こちらは販売価格の履歴グラフです。
Amazonも販売している商品は、オレンジの帯が表示されています。
グラフのピンク色はカートを取っている価格で、紫が新品出品の最安値価格、緑は売れ筋ランキングです。
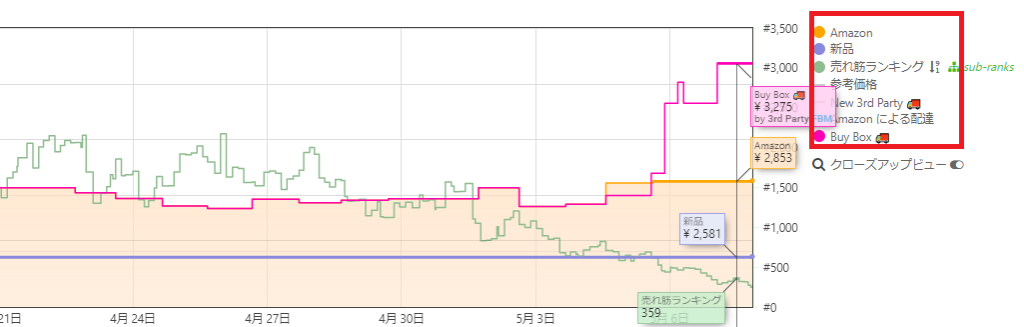
右側にある項目で表示/非表示の操作ができます。
このグラフでは、Amazonが出品していない商品を見つけたり、商品の価格が下がり続けていないか、どのくらいの価格帯で売れているか、などを確認します。
- 出品者にAmazonがいる商品はオレンジの帯が表示
- 新品での出品価格の推移がわかる
- カートを取っているセラーの価格推移がわかる
- 商品の売れ筋ランキングの推移がわかる
ランキング

さきほどの価格推移画面でもランキングが表示されていましたが、このグラフでは登録されているカテゴリーも確認できます。
Amazonでは売れる度にランキングが上がっていきますので、よく売れている商品はこのグラフがギザギザしています。
この商品もコンスタントに売れていて、直近では販売数が多くなっていることが、右肩下がりになっているグラフから見て取れます。
- 売れている商品はグラフがギザギザしている
- 商品のカテゴリーがわかる
- 右肩下がりになっているのは、売れ行きが良い証拠
レビュー数・出品者数

続いて、商品のレビュー数や出品者数が表示されるグラフです。
仕入判断として見るのは、新品の出品者数と「評価」です。
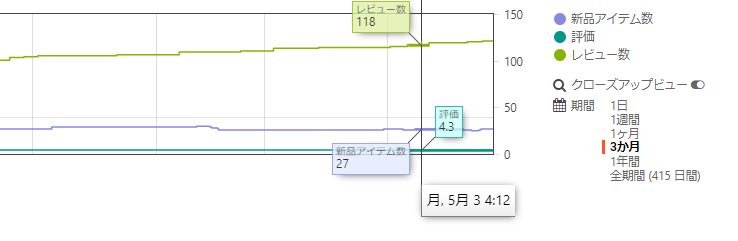
どれだけ人気商品でも出品者数が多すぎたり、出品者数が少なくてもレビューが低すぎたりすると、
なんてことにもなりかねません。
そういった判断も仕入の際に取り入れてみてください。
もうひとつ、この右下の期間をクリックすることで、表示させる期間を選択できます。
季節商品などは、どれくらいの時期から売れ始めるのか、なども仕入要素のひとつとして見ていくので、適宜期間を設定してみてください^^
Amazon画面での見方
Keepaにログインした状態でAmazonの販売ページを見てみましょう。
Amazonの画面に表示させるためには、Chromeの拡張機能としてkeepaを取り込んでおく必要があります。
方法はこちらから確認してください。
先ほど、Keepa画面で見たグラフとほとんど変わりません。
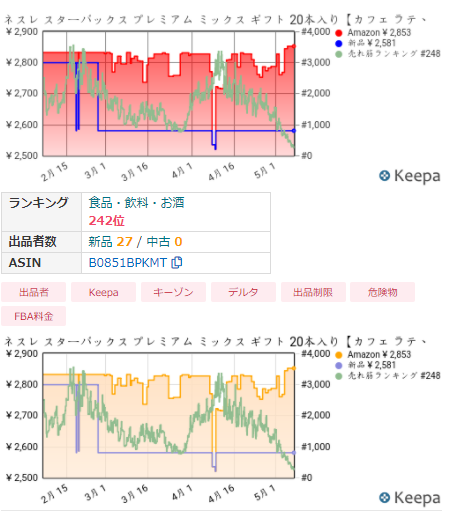
メインの商品画像の右側、商品説明欄の下に表示されるグラフと
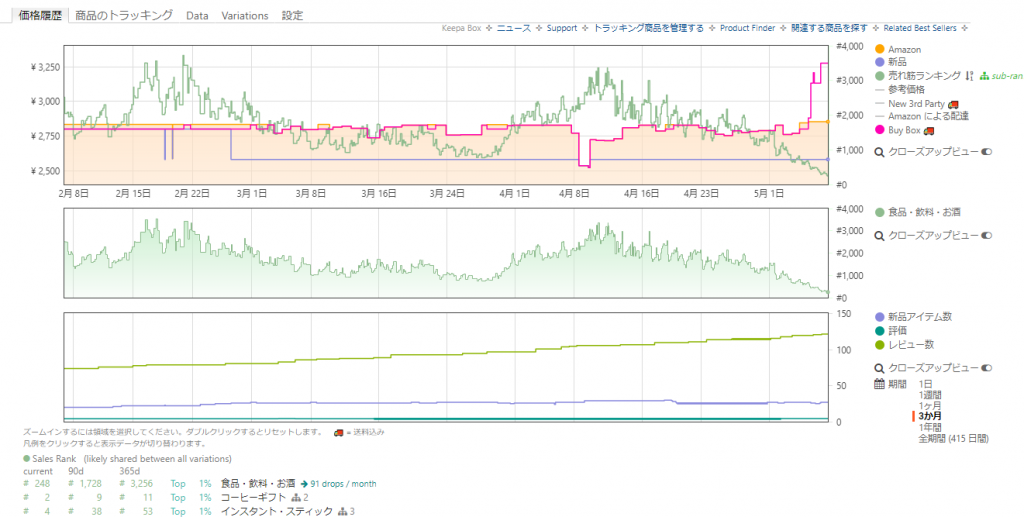
商品ページをスクロールして出てくるグラフです。
Amazonの商品ページ画面ですが、Keepaの設定などもこのページのまま操作できますので、わざわざKeepaのサイトに戻る必要はありません。
Keepaのサイトからリサーチすることも可能ですし、Amazonのページからリサーチすることも可能です。
期間ごとのグラフ
先ほど、期間を指定してグラフを表示できるとお伝えしましたが、拡張機能を入れたchromeでAmazonの商品ページを表示すると
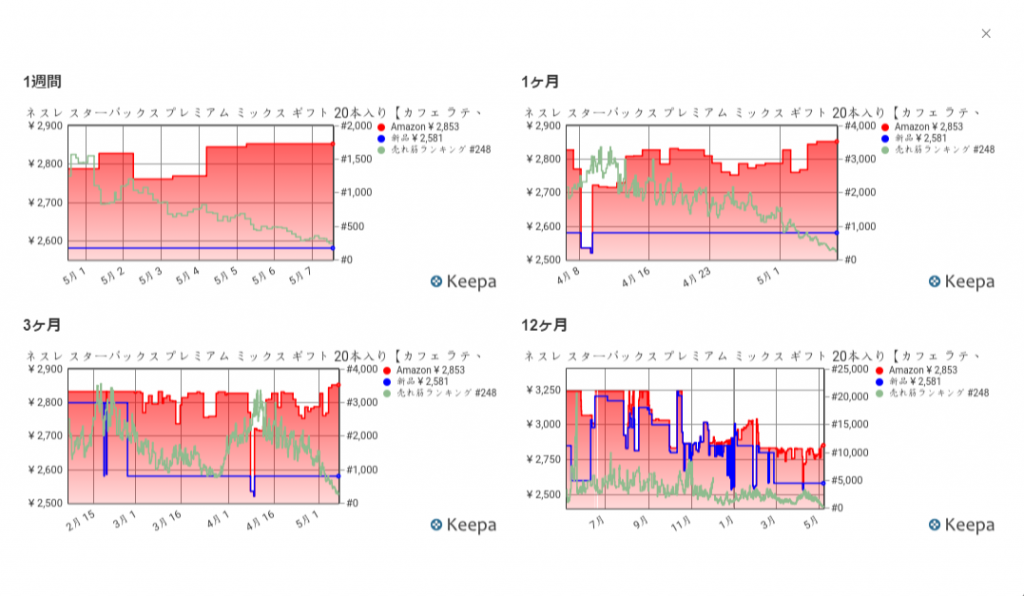
このように、期間ごとのグラフを一度で確認することもできます。
この一覧は、商品説明の下にある
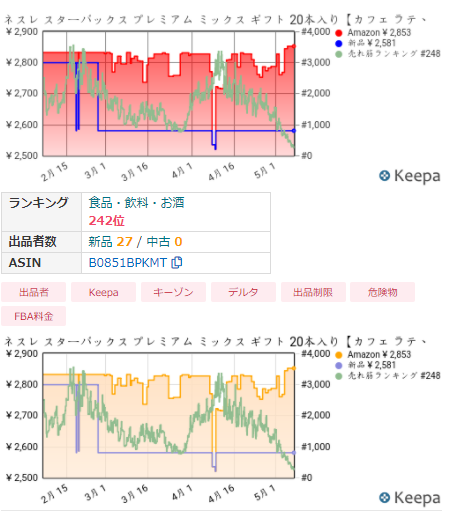
こちらのグラフから、下図の通り、Amazonの帯が赤い方のグラフをクリックすると表示されます。
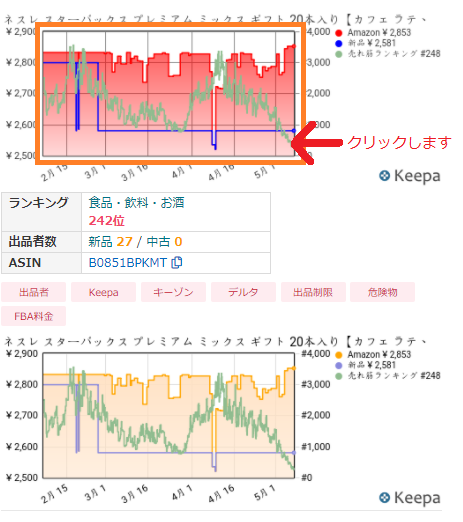
Keepaと併せて使いたい「キーゾン」
仕入判断にはグラフを読めるようになるのが必要ですが、実際にどれだけ売れているのか、ということも判断要素として大事です。
Keepaでのグラフ表示と併せて、ぜひ取り込んでおきたい拡張機能が「キーゾン」です。
キーゾン自体は無料で利用できますが、Keepaの有料版に登録しないと使えません。
過去の販売数を表示

キーゾンの拡張機能を取り込むと、上記のように過去3か月の販売数が表示されます。
ここから、回転数をチェックし、仕入れる数を判断していきます。
仕入判断の基準を決めよう
ここまで、Keepaを使った画面の説明を行ってきました。
実際に仕入判断を行う場合ですが、まずは、自分の中での仕入れ基準を決めます。
最初の内は「だいたい」で大丈夫。
仕入れと販売を繰り返すことで、自分の仕入判断基準が定まってきます。
自分の中での判断基準を決める
Keepaのグラフを見て仕入判断をするのであれば、基本の判断以外は自分の中で判断基準を決めているほうが迷いが少なくなります。
例えば、
- 利益額が1つ300円以上になる商品
- ランキング〇位以内の商品
などですね。
ただ、基本的な避けるべき商品の特徴もありますので、これだけは覚えておいてください。
- Amazonが100%カートを取っている商品→カートが取れない可能性がある
- 公式がカートを取っている商品→クレームを受ける可能性がある
- 急に新品出品者が減っている商品→真贋調査が入っている可能性がある
- 出品者が極端に多い商品→値崩れがしやすく価格競争に巻き込まれやすい
- 出品者が「1」になっている商品→OEMとして出品している可能性がある
試しに仕入れて売ってみる
自分の仕入判断基準に適した商品を見つけた場合、同じ商品に目を付けるセラーも多いと思うのが無難です。
セラーが増えると値崩れが起きて、思っていた値段で売れず、利益額も下がってしまったりする可能性があります。
なので、いきなりたくさん仕入れるのではなくて、まずは数個~十数個くらい出品してみる。
そして、実際に売れるスピードや価格などを確認しながら追加で仕入れる。
というのが最初の頃にはオススメの方法です。
- 最初は少な目に仕入れて出品する
- 売れるスピードや価格などを確認しながら追加する
- 慣れてきたら縦積みもOK
まとめ
ここまでKeepaのグラフの見方や、仕入判断基準の決め方を説明していきましたが、実際に売れる商品を判断するというのは、グラフを見慣れていない初心者さんには難しいことだと思います。
最初は判断がしにくいですが、何度も繰り返すことで、仕入判断の時間や手間を減らしていくことができるので、諦めずに繰り返していきましょう。
Keepaのグラフを読めるようになって、せどプレやプライスターを使い始めると、さらに仕入判断に磨きがかかりますよ。













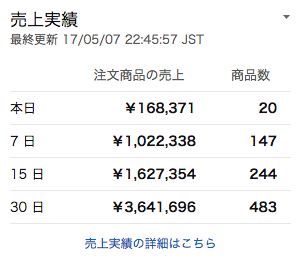 週2仕入で
週2仕入で